A PÉNZ-SZÁMLÁZÓ PROFI számlázó modul felhasználói leírása
Kiemelt témák:
![]() NAV Online számla beküldés
és ellenőrzése
NAV Online számla beküldés
és ellenőrzése
![]() Adóhatósági
ellenőrzési adatszolgáltatás
Adóhatósági
ellenőrzési adatszolgáltatás
![]() Információk
a számlázó program bejelentéséről
Információk
a számlázó program bejelentéséről
1.1 Cégre vonatkozó beállítások 4
1.1.2 Számla megjelenítési beállítások 6
1.1.9 Főkönyvi feladás beállításai 18
1.1.10 E-mail küldés beállításai 20
1.1.11 NAV Online számla beküldés beállításai 21
1.2.1 Általános megjegyzések 24
1.2.8 Gázolaj elszámoló árak 30
2.1.1
Folyamatos teljesítésű számlák kezelése
32
2.1.7
Számla tárolása, nyomtatása
38
2.2.1 Előleg bekérő készítése 40
2.2.2Előleg számla készítése 40
2.2.3 Végszámla előleg beszámítással 42
2.3 Számla küldése e-mail-ben 43
2.3.1 Szükséges beállítások 44
3. Pro forma számla készítése 50
4. Számlák lekérdezése, helyesbítése, módosítása 51
4.2 A számlával végezhető műveletek 52
5. Számlatételek lekérdezése 56
7. Mintaszámlák kezelése, csoportos számlázás 57
7.2 Folyamatos teljesítésű számlák a mintákban (2016 márciustól) 58
9. Adóhatósági ellenőrzési adatszolgáltatás 61
10. NAV Online számla beküldés és ellenőrzése 62
10.2Az adatszolgáltatás működése 62
10.3.1
A beküldési állapot értékei a folyamatban lévő számláknál a
következők lehetnek:
64
10.3.2 A beküldési folyamat részletes adatai 65
10.3.3 Sikeresen beküldött számlák 66
10.3.4 Számlák újraküldése, beküldési állapot megváltoztatása 67
A számlázó modul szolgáltatásai a „Számlázás” menüben érhetők el.
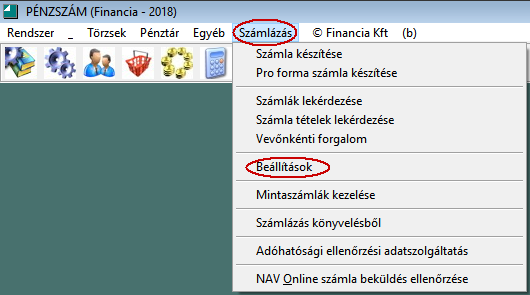
Az első számla kiállítása előtt a „Beállítások” menüpont alábbi funkcióival lehet a háttéradatokat feltölteni.
Elsőként a cégre vonatkozó adatokat kell feltölteni, abban a formában, ahogy a számla baloldali „Szállító” részében szeretnénk szerepeltetni.
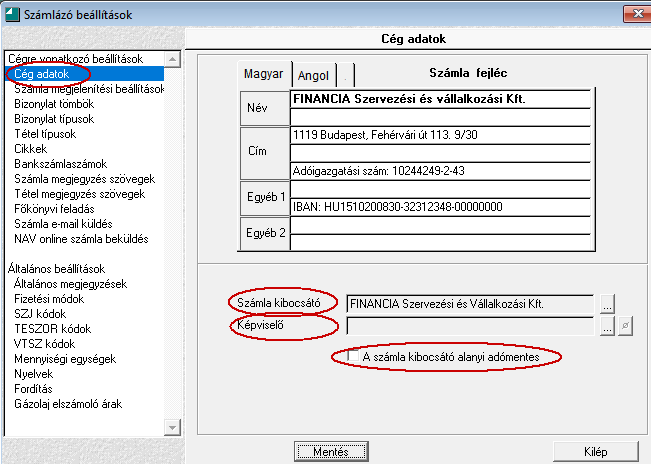
A NAV adatszolgáltatási kötelezettségek miatt - a megjelenített fejlécen kívül - a számlakibocsátónak ki kell jelölni egy partnerbejegyzést is, amiben szerepelnek a részletes adatai, és ezen a képernyőn a „Számlakibocsátó” rovatban megadni.
Amennyiben Önök, mint képviselő, valaki másnak a nevében állítanak ki számlát, akkor a saját adataikkal is fel kell venni egy partnerbejegyzést, és itt beállítani a „Képviselő” rovatba.
Szintén az adatszolgáltatási kötelezettség miatt egyértelműen jelölni kell, ha a számlákat alanyi adómentesként állítják ki.

Lehetőség van a használt
nyelvek közül kiválasztani angol, német, magyar-angol nyelveket,
majd mindegyikhez kitölteni a cégre vonatkozó adatot a megfelelő
nyelven. Ha valamelyik nyelvhez nem adunk meg fejlécet, akkor az
alapértelmezett (magyar) fejléc fog a számlán megjelenni.
A számlakép fejlécéhez és
láblécéhez logók is beállíthatók. A program „reports”
mappájában tárolt, 1:12 oldal-arányú, JPG formátumú képek
választhatók ki. (mintaként egy üres állomány már található itt,
szla_logo_ures.jpg néven, amibe beilleszthető a kívánt logó.)
A „kódok kiírása”
részben választható, hogy a cikkszám, illetve számlacsoport adatok
megjelenjenek-e a számlán.
Kiegészítő azonosítók
(rendelésszám, egyéb 1,2) megnevezései is megváltoztathatók (ha a
hozzájuk tartozó adat ki van töltve a számlán, az itt beállított
megnevezéssel fognak megjelenni a számla nyomtatványon)
Amennyiben a „Bruttó árak
használata rögzítéskor” jelölésre kerül, akkor a számla
kiállításakor a bruttó ár megadható és ebből számolja a nettót és az
ÁFA-t.
A „Vevő cím felbontás
ellenőrzése” azt ellenőrzi a számla kiállításkor, hogy a vevő
címe kellő részletességgel ki van-e töltve, mivel az adóhatósági
adatszolgáltatásban ezt korábban elvárták. Jelenleg már az
egyszerűsített címmegadást is elfogadja a NAV (utca és házszám
egyben), de beállítható maradt a címrészletezés megkövetelése
A „Végleges számlaszám
csak nyomtatáskor” opció bejelölése esetén, a számla a
létrehozásakor csak egy munkasorszámot kap, a végleges számlaszám az
első nyomtatáskor kerül kiadásra. A munkasorszám egy kapcsos
zárójelek közötti folyamatos sorszám, pl. {000031}
, ami még nem a számlaszám! Amikor a számla első alkalommal
nyomtatásra kerül, akkor kapja meg a végleges, a beállításoknak
megfelelő formátumú számlaszámot, pl V18/00022. A munkasorszám és
számla sorszám között nincs kapcsolat.
A „Részekre bontott cikk
megnevezések” opció használata esetén a cikktörzsben, illetve
a számlán a cikk megnevezése hat külön mezőre tagolva adható meg,
pl.![]()
A
számlára kiírás ettől függetlenül folyamatosan történik, csak a
későbbi adatkinyerés, illetve egyedi lekérdezések céljára állítható
be így is.
A „Külső áfakód bekérés”
azon esetekben használható, amikor a főkönyvi feladás nem a Pénzszám
rendszer felé történik, és a fogadó rendszer más logikát használ az
egyes áfa esetek kódolására.
A számlán megjelennek a gyűjtők, illetve a betűvel jelzett ÁFA kulcsok megnevezései, ha X-el kijelöljük őket. Az Áfa % oszlopban megjelenik a rövidítése, a számlaösszesítő sorában pedig kiírja a teljes megnevezését. Amennyiben nincs kijelölve az ÁFA kulcsok megnevezésének kiírása, ezek összevontan, „0%” -ként jelennek meg a számlán

A bizonylat tömbök gyakorlatilag sorszám-tartományok, amikből a számlaszámok folyamatos sorszáma kerül kiadásra, az itt beállított formai jellemzők szerint. Tetszőleges számú tartomány hozható létre, amik majd bizonylat típusokhoz rendelve működnek.
A formátum mezőben az alatta felsorolt vezérlőkarakterek segítségével meghatározható, hogyan nézzen ki a számlaszám.

A sorszámozás formátumát a fentiek szerint lehet létrehozni, javasolt a sorszámok kiírását vezető nullákkal használni. (táblázatkezelést megkönnyíti)
Olyan esetekben, amikor évközben térnek át a számlázó használatára, az utolsó kiadott bizonylatsorszámot meg kell dni, így innen folytatódik a számlák sorszámozása.(nem a kezdősorszámot kell átállítani, mert akkor a következő évben is innen kezdené a sorszámot)
A bizonylat típusok egyes ügyletfajtákhoz (pl. belföldi értékesítés, export, előleg számla. stb.) kapcsolódó beállítások összessége. A számla kiállításakor majd választani kell egy ilyen bizonylat típust, ami az itt beállított adatokat a számlán is meghatározza. Tetszőleges számú bizonylat típus hozható létre.


A leggyakrabban használtat alapértelmezettként kijelölhetjük.
Megadjuk az előzőekben már beállított bizonylattömböt, ahonnan majd a számlaszámot kapja.
Kiválasztható (ha már felvittük a bankszámlaszámok közé) a kívánt bankszámla, mely alapértelmezett lesz ennél a bizonylattípusnál. Természetesen számlázáskor is lehetséges egy másik bankszámlaszámot választani
A deviza bekapcsolásával aktívvá válik a deviza mező, ahol a tényleges deviza (pl: USD) megadható, illetve a kapcsoló, amivel beállítható, hogy a forint értéke is szerepeljen-e a számlán.
A fizetési mód alapvetően lehet AT vagy KP, de saját fizetési módok is definiálhatók.
A lejárati nap megadásakor a mellette lévő mezőben kiválasztható, hogy a számla keltére, vagy a számla teljesítésének dátumára számolja a megadott napokat, így a számlakészítésekor a fizetési határidő automatikusan számítódik.
Az árak és értékek megjelenítéséhez megadható a tizedes jegyek száma. Forintos számláknál ezek jellemzően nulla értékűek, devizás számláknál célszerű 2-re állítani.
Kiválasztható a bizonylat típus formátuma: klasszikus, modern, szállítólevél. (ez utóbbi olyan egyszerűsített formátum, amin nincsenek árak és értékek
A nyelv kiválasztásával lehetőség van idegen nyelvű számlák készítésére.
A felső és az alsó megjegyzések adhatók meg, amik az ilyen típusú számlán automatikusan mindig megjelennek
Megadható, hogy alapértelmezésben hány példányban készüljön a számla
A „Pro forma számla bizonylat tömb”-nél kiválasztható, hogy az ilyen bizonylattípussal készült pro forma számla melyik sorszámtartományt használja. (mivel a pro forma nem számviteli bizonylat, semmiképpen ne ugyanazt a tömböt, amit feljebb a számlához beállítottunk)
A Kontírozás részben a számla fejre vonatkozó, a főkönyvi feladáshoz szükséges adatok adhatók meg
ÁFA eljárás , ha pl. pénzforgalmi szemléletű adózásba tartozik a cég.
Folyószámla főkönyvi szám (31xx) illetve készpénzes esetére pénztári főkönyvi szám (38xx)
Megadhatjuk a tétel típusát, hogy a következőkben leírt tételtípusok közül melyik legyen alapértelmezett ezen a bizonylattípuson
A kontírozás melyik számlapéldányra kerüljön kiírásra.
Speciális eset az előleg számla, amit az alábbiak szerint be kell állítani az előlegek helyes kezeléséhez (továbbiak Előlegszámla kezelése pontban)

A tételtípusok a számlatételekre vonatkozóan tartalmazhatnak olyan beállításokat, amiket nem akarunk, vagy nem is lehet cikkenként megadni.
A tételtípus egyik célja, hogy a főkönyvi kontírozást ne kelljen feltétlenül cikkszámonként beállítani, ha az mindig azonos. PL. ha a belföldi értékesítésnél mindig 911 az árbevétel főkönyvi szám, akkor ezt a tételtípusnál elegendő beállítani, és cikkszámonként már nem szükséges.

A könyvelési jogcím és megjegyzés szintén, a cikkszámnál beállított hasonló adatot helyettesíti (és bírálja fölül), ha itt megadjuk.
A tételtípus másik célja azon esetek kezelése, amikor az ügylet fajtája befolyásolja a termék áfáját, vagy kontírozását, ami a cikktörzsben be van állítva. Pl. a belföldön szokásos, 27%-s áfás termék export esetén áfa nélkül számlázandó, és más a kontírozása is. Mivel a tétel típus hozzárendelhető bizonylat típushoz, így elérhető, hogy pl. az export értékesítésen ugyanaz a cikkszám legyen használható, mint a belföldin.

Ilyen beállítások mellett a 27% áfára és 911 kontírozásra beállított cikk export értékesítés esetén automatikusan EX áfa kulcs és 931 főkönyvi szám alkalmazásával kerül a számlára.
Speciális eset az előleg kontírozása, amikor is igény lehet a az előlegérték bruttó módon könyvelése, illetve az áfa főkönyv eltérítése.
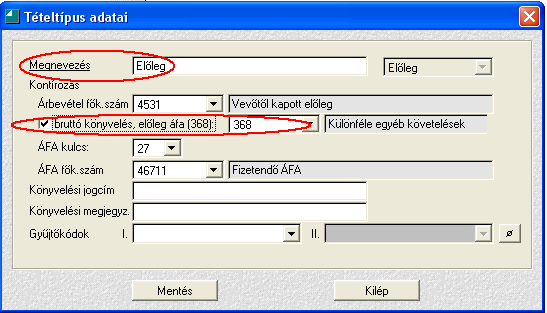
Előleg tételtípusnál bepipálva a „bruttó könyvelés” opciót, a képen látható módon fogja könyvelni a tételt.

A számlára kerülő termékeket illetve szolgáltatásokat a program szempontjából egységesen cikkeknek nevezzük, amelyeket célszerű előre felvenni és paraméterezni. A számla ezek használata nélkül is kiállítható, de alkalmazásuk jelentősen gyorsítja a munkát.
Az egyes cikkekhez megadható saját cikkszám, és minden olyan adat is, ami majd a számla tételen előfordulhat.

Az adatok közül csak a megnevezés kötelező, mert minden adat a számlára emelés után még pótolható és módosítható.
Adatmezők:
Cikkszám: tetszőleges, de egyedi azonosító
Közvetített szolgáltatás: a számlán megjelenik a „közvetített szolgáltatás” szöveg
Folyamatos teljesítésű: a cikk csak olyan számlára tehető rá, ami folyamatos teljesítésű elszámolás alá esik
Stat. szám: választható statisztikai szám típus és azonosító
Megnevezés: a termék/szolgáltatás megnevezése (egy soros)
Leírás: a termék/szolgáltatás részletesebb leírása (több soros is lehet)
Mennyiség, egység: értékesített mennyiség és annak mennyiségi egysége
Egységsúly: az értékesített mennyiség egy egységének súlya kilogrammban
Nettó ár HUF: nettó egységár forintban
Áfa%: áfa kulcs
Bruttó ár: bruttó egységár forintban (csak ha engedélyezve van a számla megjelenítési beállításoknál, Számla megjelenítési beállítások pont)
EUR árak: ha EUR-ban készül a számla, ezek az árak jelennek meg
Egyéb jellemzők: tetszőleges kódok, megjegyzések (a számlán nem jelenik meg)
Mennyiség tizedesei: a számlán hány tizedes jeggyel jelenjen meg a mennyiség
gázolaj felhasználás: bejelölése esetén megadható az egységre eső gázolaj felhasználás mértéke olyan tevékenységekhez, amelyeknél a számlán fel kell tüntetni azt. A számla kiállításakor a tétel mennyisége, az egységre eső felhasználás és az aktuális elszámoló ár (lásd Gázolaj elszámoló árak pont) alapján kerül kiszámításra a felhasználás értéke.
A számlán csak érték jelenjen meg: bejelölése esetén a számlán nem kerül kiírásra mennyiség és egységár, csak az érték
Kontírozás: a főkönyv felé átadáskor használandó áfa és árbevétel főkönyvi számok. A könyvelési jogcím, ha nincs kitöltve, a „Megnevezés” mező kerül átadásra
Főkönyvi mennyiség bekérés: az értékesített mennyiség átadásra kerülhet a főkönyvbe, ha ott a megfelelő beállítások ehhez megvannak. Abban az esetben, ha nem az értékesített mennyiséget, hanem valamilyen más módon kalkuláltat kell átadni, itt megadható annak egysége, amit számlakiállításkor be fog kérni a program.
Árrés áfa: jellemzően az utazásszervezéssel kapcsolatos speciális eset, amikor a számlatétel adómentes, de a könyvelésben mégis meg kell bontani adóalapra és kalkulált árrés szerinti áfára. Bejelölése esetén a kalkulált árrésre vonatkozó beállítások külön képernyőn adhatók meg:

Ezek a paraméterek csak a főkönyvi feladásra, illetve a számlán kiírt kontírozásra vonatkoznak.
Itt adhatók meg különböző bankszámlaszámok, melyek a bizonylat típusoknál előre beállíthatóak a számlákhoz.

Azokat a megjegyzéseket célszerű itt előre felvenni, melyek a számla egészére vonatkoznak.

Az előzőhöz hasonlóan, a tételekre vonatkozókat lehet itt előre megadni.

Számlázáskor ezeket a megjegyzéseket kiválasztva a számla fejében, illetve a tételsorban fognak megjelenni.
A számlára vonatkozó megjegyzés kiválasztásakor az „általános megjegyzések” közül is választhatunk, amelyek abban térnek el a fentiektől, hogy minden cégben azonosak a számlázón belül.

Belső könyvelés: PÉNZSZÁM-on belül ad fel a főkönyv felé (csak a főkönyvi rendszerbe integrált változatnál)
Külső feladás: több telephelynél központ felé történő feladás
Nem könyvelendő: más programmal történik a főkönyvi könyvelés és a számlázóból nem történik feladás
A formátum jelenleg csak „Financia” lehet, más könyvelőprogram felé nincs kiépített feladás
„Kontírozás szerint összevont feladás” opció: ha be van jelölve, a számla tételei kontírozásuk szerint összegezve kerülnek át a főkönyvbe (míg alapesetben minden számlatétel egy-egy könyvelési tétel lesz)
Pénztárnaplóba: ebben az esetben a teljes vevőszámla a pénztárnaplóba fog könyvelődni (árbevétel és áfa a pénztárral szemben)
Vevőnaplóba: a számla a vevő naplóba kerül feladásra
Ha a házipénztár kezelés be van bepipálva, a könyvelés után automatikusan kiállításra kerül a pénztárbizonylat is.
Választható, hogy a számla kelte, vagy a teljesítés kelte szerint képezze a főkönyvi feladásban a könyvelési (és áfa) időszakot.
a „Forintos készpénzes számla automatikus kerekítés” bejelölésével készpénzes számla esetén automatikusan keletkezik kerekítési tétel, és az itt beállított kontírozás szerint könyvelődik
Kiválaszthatjuk, hogy a számlatételek milyen megnevezésekkel legyenek átadva a főkönyvbe
Itt a nyomtatással egyidejűleg e-mailben történő számlaküldés alapbeállításait lehet megadni. További részletek a 2.2 pontban.

A szükséges adatok:
E-mail kliens : jelenleg a Pénzszám az MS Outlook levelezőprogramot használja a levél küldésére, annak valamely változatának telepítve kell lennie arra gépre, ahonnan a levélküldést kezdeményezik.
Feladó címe : ez a cím fog megjelenni az elküldött levél „feladó” rovatában”
Tárgy : ez lesz a levél tárgya
Üzenet szövege : a küldendő üzenet szövege.
A tárgy és a szöveg mezőbe tetszőleges helyen beilleszthetők szövegelemek, amelyek < > közé írt kódok, és a levél küldésekor lesznek behelyettesítve a valódi tartalommal. A használható szövegelemek listája alul látszik a képernyőn, valamelyikre kétszer kattintva a kód a vágólapra kerül, ami egyszerűen bemásolható a szövegbe.
A számlázó
programokra 2018.07.01-től előírt online számla beküldési
kötelezettséghez tartozó beállítások.
Az adatszolgáltatási
kötelezettség teljesítéséhez a számlakibocsátónak először is
regisztrálnia kell a cégét a NAV rendszerébe a
https://onlineszamla.nav.gov.hu/
oldalon a „Regisztráció”-ra kattintva
A cég regisztrálása után
ugyanezen a felületen létre kell hoznia egy ún. „technikai
felhasználót” is, aminek kifejezett célja, hogy a számlázó
program ezen a „néven” bejelentkezve a NAV adatbázisába,
az adatszolgáltatást teljesíteni tudja. (Felhasználók menü, Új
felhasználó gomb, Technikai felhasználó gomb. A jelszó megadása után
a „Számlák kezelése” és „Számlák lekérdezése”
jogosultságokat bepipálni, mentés gomb, majd Kulcsgenerálás gomb)
A NAV felületén az így létrehozott technikai felhasználó adatait meg kell jeleníteni :

majd a Pénzszámban a Számlázás / Beállítások / NAV Online számla beküldés menüpont megnyitni
itt a céget „Éles” üzemmódba kell állítani,
ezután a NAV oldalon megjelenített technikai felhasználónevet, az XML aláírókulcsot és az XML cserekulcsot vágólapon keresztül át kell másolni a pénzszámos képernyő megfelelő mezőibe (a jelszót nem lehet átmásolni, azt kézzel kell beütni) és elmenteni.

Az adatok mentésekor
közvetlenül a NAV szerverén ellenőrizzük a megadott azonosítók
használhatóságát.
Mindaddig,
amíg ezek az azonosítók nincsenek helyesen megadva a Pénzszámban, az
adatszolgáltatási kötelezettséget nem fogja tudni teljesíteni!
Alapértelmezetten a beküldési
minimum értékhatár a törvényben előírt 100.000 ft áthárított
adóérték. Ettől (saját döntésre) lefelé el lehet térni, de felfelé
nem.
A számlázó program saját azonosítói tájékoztató jelleggel szerepelnek a képernyőn, azon nem kell állítani
A fenti beállítások után a - törvényben előírt feltételeknek és a beállított értékhatárnak megfelelő - kiállított számlák automatikusan átadásra kerülnek a NAV felé.
Amennyiben számlabeküldést tesztelni szeretné, a következő linken leírt beállításokkal kapcsolódhat a NAV teszt rendszeréhez : Kapcsolódás a tesztrendszerhez...
Az itt rögzített általános beállítások az összes cégre vonatkoznak.

Lehetőség van gyakran használt megjegyzések felvitelre, ezáltal meggyorsítva a rögzítést.

A listában látható „Fizetési megjegyzés átutalásnál” tartalmazza alapértelmezés szerint azt a szöveget, ami minden átutalásos számlán megjelenik. Ezt célszerű kiegészíteni a késedelmi kamattal kapcsolatos felhívással, stb.
Az ugyanitt látható „Proforma számla megjegyzése” pedig minden proforma számlán automatikusan megjelenik (a szövege természetesen változtatható)
Fizetési módok és azok beállításai rögzíthetők, megjegyzéseket lehet hozzárendelni, példánkban az átutalásos számláknál (AT kód) megadjuk a megjegyzés szövegét, akkor ez az összes átutalásos fizetési mód kiválasztásával megjelenik a számlán.
Lejárati napok számánál a felsorolt tételek megjelennek számlázáskor és a fizetési mód mezőből kiválaszthatók.

Általunk használt kódokat lehet definiálni.

A számlán szereplő mennyiségi egységek kódját és megnevezését lehet meghatározni.

A számlán használható nyelvek megadása, amelyekhez a következők szerinti fordítótáblázat kapcsolódik

Számlázáskor beállítva a nyelvet, az alábbi fordító táblázatot használja a rendszer egyes szövegek kiírására.
Telepítéskor a program tartalmaz egy angol és egy magyar+angol fordítótáblázatot, amit lehetőség van módosítani, illetve újabb nyelvek megadásával bővíteni.
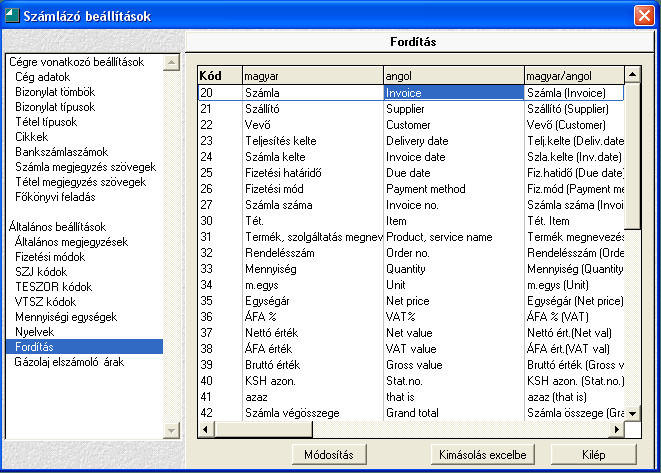
Az egyes cikkekhez kapcsolható gázolaj felhasználás értékének kiszámításához itt kell megadni az elszámoló árat, amikor változik.

Első lépésben a számlafej adatbeviteli mezőket töltjük ki.
bizonylat típus kiválasztása

Vevő megadása

Amennyiben a vevő nem szerepel a listában, az „új partner” gombbal felvehetjük a törzsbe, majd az ok gombbal kiválasztjuk a számlára.
A partner
kiválasztásával kitöltődnek a számlafejben a vevő adatai.
Ha a
partnernek rögzítve van számlázási címe, a számlafejbe automatikusan
az fog bekerülni – de ki is választható, melyik cím kerüljön a
számlára.
A teljesítés és a
számla keltét is kitöltjük, beállítjuk a fizetési módot, ami után
automatikusan kitöltődik a fizetési határidő is attól függően, hogy a
fizetési módhoz, illetve a partner törzsadatainál meg van-e adva a
lejárati nap.
A folyamatos teljesítésű számláknál az első lépés, hogy bejelöljük az erre vonatkozó opciót, és megadjuk az elszámolási időszak kezdetét és végét. Ezután a teljesítési időpontot a program automatikusan számítja a számla kelte és fizetési határidő adatokból, a törvényi szabályozás szerint.

Alapértelmezésben a megadott időszak meg is jelenik a kiállított számla fejrészében, ebben a formában:
![]()
A számla „Kiegészítő
adatok” fülön egyedileg el lehet térni ettől a megjelenítéstől.
Megváltoztatható a szöveg (ha pl. idegen nyelven is fel kell
tüntetni), illetve a megjelenítés módja lehet „Év-hónap”
is, amikor
![]() formában fog megjelenni az időszak információ. Szükség esetén itt
választható az is, hogy ne jelenjen meg a számlán az automatikus
szöveg, ha a számla tartalmában máshol már van utalás az időszakra.
formában fog megjelenni az időszak információ. Szükség esetén itt
választható az is, hogy ne jelenjen meg a számlán az automatikus
szöveg, ha a számla tartalmában máshol már van utalás az időszakra.
”Új tétel” gombbal kezdhetjük a tételsor rögzítését.

Cikkszám kiválasztása és a rá vonatkozó adatok kitöltése (mennyisége, mennyiségi egysége, statisztikai száma, nettó ára, ÁFA%, stb.)
A „Gyűjtőszámla, teljesítése:” mező csak abban az esetben látszik, ha a számla kiegészítő adatainál bejelöltük a „Gyűjtőszámla” opciót, amihez kapcsolódóan itt az adott tételre vonatkozó teljesítési dátumot adhatjuk meg
Nem csak cikkszám szerint lehet tételsort rögzíteni, elegendő megnevezést felvinni, de ebben az esetben minden adatot kézzel kell megadni.
”Megjegyzés” mezőbe a tételre vonatkozó magyarázat vihető fel, beállítható, hogy csak érték jelenjen meg a számlán.
A gyűjtőkód bevitel csak akkor aktív, ha a megadott árbevétel főkönyvi számhoz ez be van állítva. A gyűjtő megadása nem kötelező, de annak hiányában nem fogja tudni automatikusan könyvelni a számlát a program.
A „Kiegészítő adatok” fülön adható meg a tétel kontírozása.
Szintén a kiegészítő adatoknál
látható, ill. módosítható a gázolaj felhasználás mértéke, ha a
cikktörzsben ez be volt állítva
Ha a tétel árrés-áfás, az ehhez kapcsolódó fülön módosíthatók a kontírozási adatok (lásd 1.1.5 Árrés áfa )
Végül eltároljuk a tételsort a ”Tárol/Új” vagy ”Tárol/Másol” gombbal attól függően, hogy üres, vagy a mostanihoz hasonló tétel lesz-e a következő.
A tétel tárolása után visszatér a számlaképernyő.

Itt felvehetünk további tételeket, illetve a meglevőeket módosíthatjuk, vagy törölhetjük. Végszámla esetén az „előleg…” gombnál beszámítandó előleget hívhatunk be ( részletesen Előlegszámla kezelése pont )

A számlára kiírandó záradékok beállítása
Adómentességi hivatkozás : adómentesen kiállított számlára ennek okát nem a szokásos megjegyzés mezőbe kell írni, hanem a záradékok fül „Adómentesség esetén annak oka” mezőbe. Ez a szöveg megjelenik a számlán. Az adatszolgáltatásba ugyan a szöveg nem kerül bele, de annak ténye igen, hogy szerepelt-e ilyen szöveg a számlán, ezért lényeges, hogy a megfelelő esetben ki legyen töltve!
Különbözet szerinti szabályozás: a különbözet szerinti szabályozás aleseteiből választhatunk ebben a mezőben, a szöveg meg is jelenik a számlán.
Számla típusa: a Pénzszám jelenleg csak papír alapú számlát tud kiállítani, de ha az itt előállított PDF állományból később elektronikus számla lesz, ezt a beállítást át lehet állítani „Elektronikus”-ra. A beállítás kizárólag a NAV online adatszolgáltatásban szerepel megjelölő adatként, más hatása nincs.
Önszámlázás: jelölése esetén az „Önszámlázás” szöveg megjelenik a számlán.
A csomagolás termékdíj-kötelezettség az eladót terheli : jelölése esetén „A csomagolás termékdíj-kötelezettség az eladót terheli” szöveg megjelenik a számlán


Baloldalt fent azok a
kiegészítő azonosítók adhatók meg, amit a megjelenítési
beállításoknál megneveztünk ( Számla megjelenítési beállítások pont
) Ha ott nem állítottuk be, ezek Rendelésszám, Egyéb 1 és Egyéb 2
felirattal jelennek meg.
Az áfa eljárás és adózási mód
az alapbeállításokból jön, itt akkor kell csak változtatni, ha az
adott számlánál ez eltér
A bizonylat tömb önmagában nem
változtatható meg, az a bizonylat típus beállításainak része.
A hivatkozott számla
tetszőlegesen kitölthető, vagy kiválasztható a korábbi számlák közül
A gyűjtőszámla jelölése esetén
a nyomtatott bizonylat címe „Gyűjtőszámla” lesz, és nem
jelenik meg rajta a teljesítési dátum.
A bankszámla rovatban másik
számlaszámot választhatunk, hogy a számlán megjelenjen, mint ami a
bizonylat típushoz be van állítva
A főkönyvi számok szintén a
bizonylat típus beállításaiból jönnek, de az adott számlára
vonatkozóan eltéríthető
A könyvelési időszak illetve
áfa hónap a dátumok alapján automatikusan kitöltődik, a főkönyvi
beállítások függvényében lehet eltérni tőlük.
A folyamatos teljesítéssel kapcsolatos megjelenítési beállítások csak akkor látszanak, ha a számla erre van beállítva (lásd Folyamatos teljesítésű számlák kezelése pont)
A számla tárolása után töltődnek ki az adatok, amit a számla megtekintésekor láthatunk.


A számla rögzítése közben a „Nyomtatási kép” gombbal bármikor ellenőrizhetjük a számlaképet.
Az „ism.” opció bejelölésével megadhatjuk, hogy a tárolás utáni új számlára a jelenlegi adatok a képernyőn maradjanak
A „Tárol/új” gomb
hatására rögzítődik a számla, és megjelenik a nyomtatást vezérlő
képernyő:

A jobb felső sarokban a nyomtatási célt választhatjuk, ezek
![]() nyomtatóra
nyomtatóra
![]() képernyőre
képernyőre
![]() PDF fájlba
PDF fájlba
Ez esetben a képernyőn még megjelenik két beviteli
mező, a mentési mappának a és a fájl nevének ![]()
A
PDF állomány a megadott mappában és néven kerül mentésre
![]() PDF fájlba,és küldés e-mail mellékletként ( lásd Számla küldése e-mail-ben
pont)
PDF fájlba,és küldés e-mail mellékletként ( lásd Számla küldése e-mail-ben
pont)
A nyomtatás előtt még kiválaszthatjuk a formátumot, mellette a nyelvet, és a nyomtatót.
A „Csak .-ik példány” mezőt akkor töltsük ki, ha konkrétan csak az első, második stb. példányt akarjuk kinyomtatni. Ha nem töltjük ki, a bizonylat típushoz beállított példányszámban történik a nyomtatás.
A számla első (nem képernyőre történő) nyomtatása az adatainak véglegesítését is jelenti. Ezzel egyidejűleg a következő párhuzamos műveletek is lezajlanak, automatikusan:
amennyiben a számlának még ideiglenes munkasorszáma van, megkapja a végleges számlaszámot
a főkönyvbe integrált változat esetén megtörténik a főkönyvi feladás
dokumentumtár használata esetén, ha be van állítva az archiválás, a számla PDF képe csatolódik a főkönyvi bizonylathoz
készpénzes számla esetén, ha a pénztárkezelés be van állítva, elkészül a pénztárbizonylat
A számla újbóli nyomtatása és egyéb utólagos műveletek a „Számlák lekérdezése” funkcióban végezhetők ( Számlák lekérdezése, helyesbítése, módosítása. pont)
Az előleg kezelésének teljes folyamata
Kiállítjuk az előleg bekérőt (ami nem számviteli bizonylat) a „Pro forma számla” funkcióval, ügyelve hogy „Előleg” bizonylat típusú legyen
Ha megérkezik a pénz, ebből kiállítjuk az előleg számlát. Ezt a számlák lekérdezésénél a pro forma számla másolásával tehetjük meg
A végszámla kiállításakor a még fel nem használt előlegszámlák tételeiből beemelhetünk beszámítandó tételeket, amik a végszámla értékét csökkentik.
Részleteiben:
Előleg bekérőt a „Pro forma számla készítése” funkcióval hozhatunk létre. A kiállítás menete a számláéval megegyező, de lényeges, hogy a bizonylat típusa előlegként beállított típusú legyen, és a tételek típusa is előleg legyen!

Ha az előleget több részletben fogjuk beszámítani, az egyes részleteknek megfelelő számú és értékű tételt kell létrehozni a bekérőn is.
A pro forma számla nem számviteli bizonylat, így ez nem az előleg számlája, hanem csak egy fizetési hivatkozás lesz! Ennek megfelelően a sorszáma is önálló, a többitől elkülönített tartományból lesz kiadva.
A korábban kiállított előleg bekérő alapján a „Számlák lekérdezése” funkcióban másolással hozhatjuk létre az előleg számlát.

A másoláskor a program megkérdezi, hogy igaziként, vagyis előleg számlaként másoljuk-e a pro formát?
Ha igennel válaszolunk, a
számlakészítés képernyő jön fel a korábban megadott előleg
adatokkal, és módosítható is minden, mielőtt az előlegszámlát
tároljuk. 
Ha nemmel válaszolunk, a másolat is pro forma számla lesz
Akkor is kiállíthatunk előleg számlát, ha előzményként nem volt bekérő, vagy az nem ezzel a rendszerrel készült. Ebben az esetben a Számla készítése funkcióban készítjük a számlát, de nekünk kell gondoskodnunk róla, hogy a bizonylat és a tételek típusa előlegként beállított legyen! Ennek hiányában a végszámlában nem tudjuk beszámítandó előlegként felhasználni

Ha az előleget több részletben (több végszámlán) fogjuk beszámítani, az egyes részleteknek megfelelő számú és értékű tételt kell létrehozni.
A végszámla a szokásos módon, a Számla készítése funkcióban készül. Az eltérés annyi, hogy tételek felvitele után (vagy előtt, tetszőlegesen) hivatkozunk azokra az előleg számlákra, amiket be akarunk számítani.

Az „Előleg…” gombra kattintva a megjelenő ablakban megadhatjuk a beszámítandó előleg számla számát, vagy a „tárgyévi előlegek…” gombnál kiválaszthatjuk listából. Csak a számlán szereplő vevő, eddig még be nem számított előlegei közül választhatunk. Ha az előlegszámla több tételes, annak tételei különböző végszámlákhoz is beszámíthatók, így tételenként kell a hivatkozást is megadni.
A kiválasztott előleg tétel a számlán negatív értékkel fog megjelenni,

a nyomtatási képen pedig a többi tételtől elkülönítetten is, ahogy azt a törvény előírja.
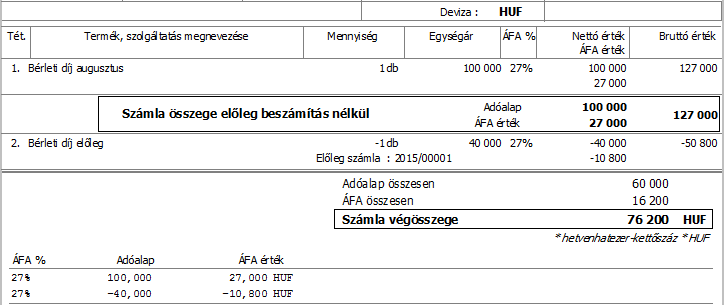
Előleg beszámítás tételt akkor is felvihetünk a számlára, ha nem volt előleg számla, vagy nem ezzel a rendszerrel készült. Ebben az esetben a beszámítás tételben kézzel kell a tételtípust „Előleg”-re, a mennyiség előjelét negatívra állítani, és a hivatkozott számla számát megadni ahhoz, hogy a az előző minta szerinti formában szerepeljen a végszámlán az előleg beszámítása.

A számlázó modulban kiállított számlákat lehetőség van PDF-be nyomtatással egyidejűleg e-mailben, mellékletként elküldeni a vevő meghatározott címére.
a küldés történhet egyenként, vagy csoportosan,
látható (küldés előtt még szerkeszthető), vagy láthatatlan módban
a levél összeállításához sablonszöveg szerkeszthető
egy vevőhöz több cím is beállítható
Alapértelmezésben
a partnertörzs „Kapcsolatok”
fülön lehet a „Szla. fogadó” oszlopban megjelölni azokat,
akiknek a cégen belül el kell küldeni a számlát. Ez célszerű, ha több
címzettnek is el kell küldeni, vagy név szerint akarjuk a címzettet
megszólítani a levélben.
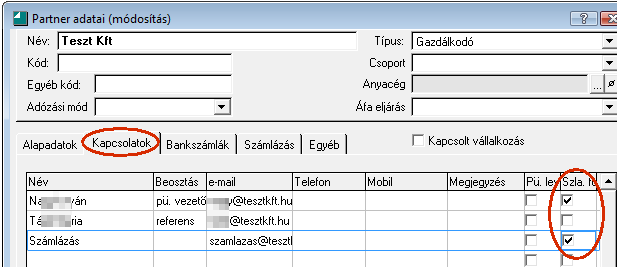
Ha a kapcsolatok között nem jelölünk ki számlafogadót, a partner számlázási címében, vagy székhelycímében is megadhatjuk, de itt csak egy adható meg.

A „számlázás
\ beállítások \ számla e-mail-küldés” funkcióban meg kell
határozni a feladó beállításait. Részletesen lásd az 1.1.9
pontban.
A számla küldése a
nyomtatás funkcióba van beépítve. Ahhoz,
hogy a levelet majd el tudjuk küldeni, az Outlook programnak már
nyitva kell lennie!
A számla nyomtatáskor az e-mail
küldés ikont
kiválasztva megváltozik a képernyő:

A képernyő közepén a pdf előállításhoz ki kell legyen töltve a pdf mentési mappa, illetve fájlnév, ahogy a számlát menteni kell. Ha mást nem állítunk át, csak kattintunk a „Nyomtatás és küldés” gombra, a következő történik:
a program megvizsgálja, a
számla vevőjénél van-e számlafogadásra jelölt e-mail cím. Ha nincs,
egy külön ablakban erről értesít:
és
innen átléphetünk a partner módosításába. Ha a hiányzó adatokat
pótoltuk, folytatható a nyomtatás kilépés nélkül.
a megadott mappában és néven létrejön a pdf állomány, ez pár másodperc, mivel az alapértelmezés a látható módú küldés,
a folyamat végén felugrik az Outlook ablak a megszerkesztett levéllel, és mellékletként a számlával:

Ha
ezen az ablakon kattintunk a „Küldés”-re,
akkor fogja a szokásos módon elküldeni a levelet az Outlook, mintha
most írtuk volna.
Figyelem!
Ha ebből az ablakból küldés nélkül kilépünk, a levél nem őrződik meg
és persze nem is kerül elküldésre!
(a pdf állomány
természetesen megmarad, és a számlázóból is újrakezdeményezhető a
küldés)
A Pénzszám nem
őriz információt arról, hogy a levél el lett-e küldve, mivel ezt a
programon belülről már nem tudjuk ellenőrizni. Javasoljuk, hogy az
Outlookban legyen bekapcsolva az elküldött levelek mentése, és
esetleg egy külön fióknévvel vagy szabállyal egy mappába rendezve
őrizzék az elküldött számlákat.
Ha a nyomtatás indítása előtt bekapcsoljuk a „Láthatatlan küldés” opciót, az Outlook szerkesztőablak nem fog megjelenni, hanem a levél (az előbb látott formában, de) azonnal elküldésre kerül.
Újabb verziójú Outlook programokban előfordulhat, hogy láthatatlan küldéskor biztonsági kérdést tesz fel, mert érzékeli, hogy egy másik program e-mail küldésére akarja használni, amihez a felhasználótól megerősítést kér.

Csak akkor történik meg a levélküldés, ha itt az „engedélyezés”-t választjuk.
Ez a figyelmeztetés kikapcsolható az Outlook programban a „Fájl \ Beállítások” ablak „adatvédelmi központ” szekció, „adatvédelmi központ beállításai” gombra kattintva, ezen belül a „Programozott hozzáférés” szekcióban a „nem kérek figyelmeztetést…” opció beállításával.

Ha a számlák
lekérdezése funkcióban egyszerre több számlát jelölünk ki, az e-mail
küldés csoportosan
is működni tud.

A sorozatos küldés kezelésére több lehetőségünk is van:
a) Kézi vezérlés: kattintunk a „nyomtatás és küldés (aktuális) gombra. Ekkor a már leírt folyamat zajlik az aktuális számlával, és ha az rendben van, a „Következő” gombbal átléphetünk a kijelölt sorozat következő elemére
b) Félautomata vezérlés: egyből az „Összes (nn) nyomtatása és küldése” gombra kattintunk, de látható módban. Ekkor folyamatosan készülnek a levelek, és annyi Outlook levélablak fog egyszerre megnyílni, ahány küldés generálódott. Ezután ellenőrizni lehet minden megszerkesztett levelet és egyenként küldeni. Ha sok a kijelölt számla, ezt nehézkes áttekinteni, a képernyő tele lesz levélablakokkal. Ezért ha ötnél több kijelölt számla van, a Pénzszám rákérdez, hogy biztos látható módban kívánjuk-e a levélgenerálást?
c) Automata vezérlés: előbb bekapcsoljuk a „láthatatlan küldést”, és utána kattintunk az „Összes (nn) nyomtatása és küldése” gombra. Ekkor minden a háttérben zajlik, csak végig kell várni a folyamat végét.
Javasoljuk, hogy mielőtt először élesben számlákat küldene az ügyfeleknek, tesztelje a folyamat működését. Ehhez a küldés indítása előtt kapcsolja be a „Teszt” opciót,

ami után megadhat egy tetszőleges e-mail címet. Ez esetben a partnertörzsbe lévő címek helyett minden levelet erre a címre fog küldeni a program, így veszélytelenül kipróbálható a teljes folyamat.
A PDF formátumban elmentett és elküldött számla abban a formában, ahogy a Pénzszám elmenti, NEM FELEL MEG a digitális archiválás szabályainak. Ha annak megőrzéséről nem intézkednek külön, a 114/2007. (XII. 29.) GKM rendeletben leírtak szerint, a számlát mindenképpen ki is kell nyomtatni és a szokásos módon irattározni.
Ugyanez vonatkozik a számla befogadójára is, aki saját maga dönt, hogy kinyomtatja, vagy digitálisan archiválja-e a kapott PDF számlát, ez utóbbi esetben a hivatkozott rendelet vonatkozik rá is.
Ezzel a funkcióval számla kinézetű, de nem annak számító bizonylatot lehet létrehozni, pl. előzetes kalkulációként, vagy előleg bekéréshez (ez utóbbi részletesen a Előlegszámla kezelése pontban) Az így készülő nyomtatvány nem számviteli bizonylat, és a sorszámtartománya is eltér attól.
A pro forma adataiból egyszerűen készíthető végleges számla, a számlák lekérdezése funkcióban, másolással. A pro forma számla másolásakor a program megkérdezi, hogy igaziként akarjuk-e másolni. Ha igennel válaszolunk, az új bizonylat számla lesz, ha nemmel, az új bizonylat is pro forma számla lesz.
A számlák lekérdezése funkcióban táblázatszerűen megjeleníthetők a kiállított számlák, és azokon további műveletek végezhetők egyenként, vagy akár csoportosan is.

A képernyő felső részén lekérdezési szempontok adhatók meg, a „további feltételek…” opciónál folytatva. A „lekérdezés” gombra kattintva a feltételeknek megfelelő számlák megjelennek a táblázatban.
Ha a plusz
![]() feltételt bejelöljük, a lekérdezés előtt a táblázat nem törlődik,
hanem a feltételeknek megfelelő számlákkal kiegészül (ezzel a
módszerrel pl. több kijelölt vevő adatait egy listába hozhatjuk)
feltételt bejelöljük, a lekérdezés előtt a táblázat nem törlődik,
hanem a feltételeknek megfelelő számlákkal kiegészül (ezzel a
módszerrel pl. több kijelölt vevő adatait egy listába hozhatjuk)
Ha a mínusz
![]() feltételt jelöljük be, a táblázat nem bővül, hanem a feltételeknek
megfelelő sorok törlődnek belőle
feltételt jelöljük be, a táblázat nem bővül, hanem a feltételeknek
megfelelő sorok törlődnek belőle
A táblázatban a számlaszám oszlop színezése a következőket jelenti:
kék szín: még nem nyomtatott számla, módosítható
piros szín: sztornó, vagy sztornózott számla
fekete : kinyomtatott számla
A lista sorba rendezhető valamely oszlop fejlécére kattintva. Az oszlopok átméretezhetők, helyzetük megváltoztatható (fejlécre folyamatosan kattintva elhúzható jobbra vagy balra) Ezeket a beállításokat a „nézet mentése” gombbal tárolhatjuk.
A táblázat egy sorára állva (kattintással) az alul lévő funkciógombokkal végezhetők további műveletek a számlával.
Több számlát is kijelölhetünk egyszerre az első oszlopban lévő jelölőnégyzetekkel, illetve a táblázat alatti jelölőnégyzettel az összes sort kijelölhetjük.
Ha van kijelölt sor, a funkciógombok azokra vonatkoznak (függetlenül attól, melyik soron állunk), ha nincs kijelölés, az aktuális sorra (amit a sor elején lévő kis nyíl mutat)
A kiválasztott számla megtekintése a rögzítő funkcióban, semmilyen adat nem módosítható
A kiválasztott számla módosítása, az állapotától függően:
ha még nem volt nyomtatva (a számlaszám kék), minden adata módosítható
ha már volt nyomtatva, csak a főkönyvi feladással összefüggő kontírozási adatok módosíthatók
A kijelölt számlák nyomtatása

A jobb felső sarokban a nyomtatási célt választhatjuk, ezek
![]() nyomtatóra
nyomtatóra
![]() képernyőre
képernyőre
![]() PDF fájlba
PDF fájlba
Ez esetben a képernyőn még megjelenik két beviteli
mező, a mentési mappának a és a fájl nevének ![]()
A
PDF állomány a megadott mappában és néven kerül mentésre.
![]() PDF fájlba,és küldés e-mail mellékletként ( lásd Számla küldése e-mail-ben
pont)
PDF fájlba,és küldés e-mail mellékletként ( lásd Számla küldése e-mail-ben
pont)
Ha több számlát jelöltünk ki nyomtatásra, több lehetőség közül választhatunk:

„Nyomtatás” : az aktuális számla nyomtatása
„Következő” : ugrás a következő kijelölt számlára (nyomtatás nem történik)
„Összes nyomtatása”: minden kijelölt számlát egyszerre kinyomtat.
A kijelölt számla adataiból új számla készítése. Ha a másolandó számla pro forma volt, a program előbb megkérdezi, hogy egy „igazi” számlát akarunk-e belőle készíteni, vagy egy másik pro forma számlát.
Ha az előző évben is készült már számla a rendszerrel, a „Másolás előző évről” funkcióval onnan is kiválaszthatunk egyet másolásra.
A kijelölt számlához helyesbítő számla készítése. Első lépésként az eredeti számláról kiválaszthatjuk a helyesbítendő tételeket:

Ezután megjelenik a számlarögzítés képernyő, ahol a helyesbítésre kijelölt tételek negatívként szerepelnek, és újként rögzíthetjük a helyesbítő tételeket

A számla kiállítása a továbbiakban a megszokott módon történik.
Amennyiben a helyesbítendő számla nem ezzel a rendszerrel készült, a helyesbítendő tételeket negatív mennyiséggel kell rögzíteni, és valamely megjegyzés mezőben szerepeltetni kell a helyesbített számla számát.
A kiválasztott számla alapján ellenkező előjelű stornó számla készítése. A megjelenő képernyő felső részén az eredeti számla adatait láthatjuk,

amihez a kiállítandó számla dátumait, és esetleges indoklást kell megadnunk. A tárolással egyidejűleg a sztornó számla végleges módon rögzül, az nem módosítható.
A funkció csak akkor látható, ha az ideiglenes sorszámozás be van kapcsolva (lásd Számla megjelenítési beállítások pont, „Végleges számlaszám csak nyomtatáskor” opció), és csak azokra a számlákra működik, amiknek még nincs végleges számlaszáma, csak kapcsos zárójelek közötti sorszám, pl. {0001} .
Végleges számlaszámmal rendelkező számla nem törölhető, akkor sem, ha még nem volt nyomtatva.
Új számla készítésének indítása
A funkció csak a főkönyvi rendszerbe integrált változatban működik. Akkor lehet rá szükség, ha a számla nyomtatásakor valamilyen kontírozási hiba vagy hiányosság miatt nem tudott átadódni a főkönyvbe. Ilyenkor a módosítás funkcióval ki lehet javítani a kontírozást, majd a feladás funkcióval újra meg lehet kísérelni a számla átadását a főkönyvbe.
A lekérdezett számlák adatainak kimásolása táblázatkezelő formátumban

A megjelenő ablakban kiválaszthatjuk a formátumot:
Az „excel” formátum csak abban az esetben működik, ha a gépre telepítve van az MS Excel valamelyik verziója. A másolás indításakor megnyílik az Excel program, átveszi az adatokat, és a fájl esetleges mentéséről ott kell intézkedni.
A pontosvesszővel vagy
tabulátorral tagolt formátumok más programokban, így pl. az Open
Office-ban is megnyithatók. Ezeknél meg kell adnunk a mentendő fájl
helyét és nevét.
Az oszloplistában megjelölhetjük a kívánt oszlopokat és megváltoztathatjuk azok sorrendjét (az oszlop neve előtti négyzetre folyamatosan kattintva elhúzható le)
A „nézet mentése” funkcióval letárolhatjuk az oszlopok beállítását.
Az „Ok” gomb hatására történik meg a másolás. Az „Excel” formátumnál minden esetben megnyílik az MS Excel alkalmazás az adatokkal A többi formátumnál először mindig létrejön a megadott nevű állomány, és csak akkor nyílik meg a hozzá társított alkalmazás, ha a „Mentés után megnyitás” opció be van jelölve.
A kijelölt számlákat átadhatjuk a „Mintaszámlák kezelése” funkcióba, ( Mintaszámlák kezelése. pont) ahol felhasználhatjuk rendszeres számlázások alapjául.
Az előző ponthoz hasonló működésű lekérdezés, ahol a kiállított számlák tételes információit tekinthetjük át.

Vevőnként összesített lekérdezés, mely nettó számlaérték csökkenő sorrendben a jeleníti meg az adatokat A tábla láblécében információt láthatunk a listában szereplő partnerek számáról, kiállított számlák darabszámáról illetve a lekérdezés mindösszesen nettó, bruttó értékéről.

Az ismétlődő, csoportos számlázás könnyítésére szolgáló funkció. Alkalmas pl. bérleti vagy egyéb szolgáltatási díjak havonta –vagy más rendszerességgel- ismétlődő számláinak csoportos előállítására. Lényege, hogy a normál számlákkal megegyező tartalommal, de elkülönített munkaterületen létrehozhatunk olyan mintaszámlákat, amelyeket valamely időközönként, közel azonos tartalommal kell majd kiállítani.
A mintákat olyan részletességgel kell létrehozni, mintha igazi számlát állítanánk ki. A minták létrehozhatók úgy is, hogy a meglévő valódi számlák közül átadjuk a szükségeseket, és csak a megjelölő adatokat módosítjuk. („Számlák lekérdezése” funkcióban kijelölni, majd „Átadás mintának” gomb”)
Ezen felül a mintákat megjelölő adatokkal láthatjuk el az áttekinthető kezelés érdekében, ezek:
gyakoriság: milyen időközönként kell kiállítani a számlát
csoport: tetszőleges csoportosító kód, amivel a számlákat csoportokba rendezhetjük
sorszám: a csoporton belüli sorrend, vagy a számla egyéb külső azonosítója
érvényességi dátum intervallum
![]()
Ha a mintákat létrehoztuk, a havi stb. ismétlődő munkamenet a következő:
Az ismétlődő számlákban jellemzően a dátumok, és a szöveges részekben az időszaki hivatkozások azok, amik egy-egy kiállításkor változnak. Az aktualizáláskor a mintákban ezeket az adatokat egyszerre változtatjuk meg. Lekérdezzük az aktuális feldolgozásnak megfelelő gyakoriságot és csoportot:

Miután a program külön kezeli a folyamatos teljesítésű számlákat, javasoljuk, az ilyen mintaszámlákat is állítsák át (minta módosítása, folyamatos teljesítés bepipálása). Egyúttal ezekből a mintákból a korábbi időszak megjelölés is kivehető, mivel a folyamatos teljesítésűeknél automatikusan kiíródik a számlára az elszámolási időszak. (a fenti lekéredzési képernyőn a kékkel kiemelt oszlop)
Ezután bepipáljuk azokat a mintákat, amelyeket aktualizálni akarjuk, (vagy bal alul a kis pipával az egész lekérdezett állományt kijelöljük), utána az „Aktualizálás” gombra kattintunk. A megjelenő ablakban megadjuk azokat az adatokat, amelyeket változtatni akarunk a kijelölt mintákban.

A számla keltét konkrétan meg kell adni, a fizetési határidő lehet számított dátum is. Ez utóbbi esetben a mintákban lévő lejárati nap, és a teljesítés vagy számla kelte alapján minden mintában egyedileg lesz kiszámítva a fizetési határidő.
A középen kékkel kiemelt adatok a folyamatos teljesítésűként beállított mintákra vonatkoznak. Az időszak megadása mellett megadható a számlán megjelenés módja is. A teljesítési időpont automatikusan számolódik (lásd még Folyamatos teljesítésű számlák kezelése pont)
A további adatokhoz mindenütt két mező, egy „mit” és „mire” adat adható meg. Ha csak a „mire” mezőt töltjük ki, az ott megadott adattal minden egyes mintában felülíródik az adott mező, az addigi tartalmától függetlenül.
Ha a „mit” adatot is kitöltjük, akkor az adott mezőben csak ez a szöveg fog változni, mégpedig arra, amit a „mire” mezőbe írtunk.
A tétel adatoknál szükség esetén szűkíthetjük, hogy csak bizonyos cikkszámok esetén módosuljanak a tétel szintű adatok.
A mintaszámlák tartalma nem változik attól, ha pl. egyes vevőknek megváltoztatjuk az adatait a partnertörzsben, vagy módosítjuk a cikktörzset. Ezen a képernyőn a „Vevőadatok frissítése”, „Beállítások frissítése” és „Kontírozási adatok frissítése” opciókkal érhető el, hogy az aktualizálás során ezek az adatok is frissüljenek az egyes számlákon.
A „módosítások végrehajtása” gombra a megadott adatok szerint aktualizálódnak a kijelölt minták. Ezt a folyamatot ismételhetjük, a mintákat akár egyenként is módosíthatjuk, mindaddig, amíg olyan állapotba nem kerülnek, hogy számlává alakíthatók legyenek.
Végelegesítés az, amikor az aktualizált és ellenőrzött mintákat számlává véglegesítjük. Ekkor minden kijelölt mintából létrejön egy valódi számla, ami már a rendes számlaállományba kerül. A minták adatai ilyenkor már nem változnak.
Jelöljük ki a kívánt mintákat, és kattintsunk a „Véglegesítés” gombra. A megjelenő ablakban még a könyvelésre vonatkozóan megadhatjuk, hogyan kerüljön megállapításra a végeleges számlák könyvelési, ill. áfa időszaka. Ha a kijelöltek között van devizás számla, erre vonatkozóan megadhatjuk, mely dátum szerint keressen árfolyamot a számlákhoz a program. Ez esetben karban kell legyen tartva az árfolyamtörzs, és alapértelmezetten három napnál nem régebbi árfolyamokat vár el a rendszer.

A „véglegesítés végrehajtása” gombra kattintva létrejönnek a számlák.
Ha az ideiglenes sorszámozás be van kapcsolva (lásd Számla megjelenítési beállítások pont, „Végleges számlaszám csak nyomtatáskor” opció), a generált számláknak csak kapcsos zárójelek közötti sorszáma lesz, pl. {0001}, és nyomtatáskor kapnak végleges számlaszámot.
Figyelem! A véglegesítés ezen beállítás nélkül nem visszavonható!
A létrejött számlák a „számlák lekérdezése” funkcióban lekérdezhetők -mint nem nyomtatottak- és innen tetszőleges csoportosításban nyomtathatók.
A következő számlázási időszakban ugyanígy az aktualizálás, majd a véglegesítés a munkamenet.
A rendszer nem tiltja meg, hogy ugyanaz a minta egymás után többször is véglegesítve legyen, de ha a beállított gyakoriságán belül „gyanúsan” hamar akarjuk újra véglegesíteni, figyelmeztet. Ilyenkor a véglegesítő ablakban felsorolja ezeket, kiírva a gyakoriságukat és hogy mikor voltak utoljára véglegesítve:

Ennek ellenére véglegesíthetők ezek is, de így elkerülhető hogy ugyanazt a csoportot véletlenül még egyszer kiszámlázzuk.
Az önálló számlázó változatban ezzel a funkcióval lehet a beállított főkönyvi rendszer felé a számlák adatait átadni.
(a főkönyvi rendszerbe integrált változatban ez a funkció nem használatos, ott automatikus a főkönyvi feladás)

Alapesetben a képernyőn lévő adatokból csak a mentési könyvtárat és a fájlnevet kell kitölteni, és a „Feladás” gombra mindazon számlákból feladási állomány készül, amik korábban még nem voltak átadva. Ha az „Ellenőrző lista” opció be van kapcsolva, a feladás mellé „lista_” névkezdettel egy szöveges állomány is készül (a fenti példa szerint lista_demohuf.txt néven), amit szintén célszerű a könyvelésre eljuttatni, hogy ellenőrizni tudják, minden feladott számla beérkezett-e a főkönyvbe.
Ha esetleg egy feladási állomány elvész, vagy ellenőrzésképpen egy időszak számláit újra kérik a könyvelésről, akkor célszerű a „Dátum” mezőkkel meghatározni a számla kelte szerint feladandó intervallumot, és a „Csak ami még nincs átadva” opció kikapcsolásával engedélyezni, hogy a korábban már átadott számlák is bekerüljenek a feladásba.
2016-tól, a 23/2014. (VI. 30.) NGM rendelet 11/A. § szerinti „adóhatósági ellenőrzési adatszolgáltatás” készítésére szolgáló funkció

Megadható dátum és/vagy számlaszám intervallum, amik alapján a tárgyévi (kinyomtatott) számlák adataiból egy XML állomány készül, a megadott könyvtárban és elnevezéssel, amit az ellenőr kérésére át kell adni. További részletek itt...
A PÉNZSZÁM rendszer
PÉNZ-SZÁMLÁZÓ modulja alkalmas a 23/2014. (VI. 30.) NGM rendelet 4/A
pontjában a számlázó programokra 2018.07.01-től előírt online
adatszolgáltatási kötelezettség teljesítésére. A rendelet jogi és
technikai hátteréről további információk a NAV online számla
oldalon: https://onlineszamla.nav.gov.hu
Az adatszolgáltatás
teljesítéséhez a számlát kibocsátó adózónak regisztrálnia kell magát
a NAV rendszerébe, és az ott kapott technikai azonosító adatokat be
kell állítania a PÉNZSZÁM-ban ahhoz, hogy az adatszolgáltatást a NAV
be is fogadja. Beállítási útmutató a NAV
Online számla beküldés beállításai pontban.
A rendelet a számla
kiállításakor „azonnali” adatszolgáltatást ír elő. A
kiállítás pillanata az a lezárási művelet, ami után a számla
adattartalma már nem módosítható. A PÉNZSZÁM-ban ez megfelel a
számláról történő első nyomtatás elindításának, ami után az adatai
már nem módosíthatók.
Az első nyomtatással egyidőben
(függetlenül attól, hogy a nyomtatás fizikailag ténylegesen
megtörtént-e!) a PÉNZSZÁM megvizsgálja, hogy a számla az
adattartalma alapján az adatszolgáltatási kötelezettség alá esik-e.
Ha igen, átadja a számla adatait egy, a háttérben futó
segédprogramnak, ami a beküldést ténylegesen végrehajtja.
Ettől az átadástól kezdve a
beküldéssel kapcsolatos műveleteket és adminisztrációt ez a
háttérprogram végzi (láthatatlanul), a PÉNZSZÁM-ban pedig lehet
tovább dolgozni.
A beküldött számla a NAV-nál
nem kerül azonnal feldolgozásra. A beküldéstől számított néhány
másodpercen belül érkezik egy visszaigazolás, hogy a számlát
megkapták, de ez még csak a technikai beérkezés. Innentől kezdve
elvileg néhány perc, amíg a számlát fel is dolgozzák. Eközben
folyamatosan rá kell kérdezni a NAV kiszolgálóra, hogy az adott
számlát feldolgozták-e már? Ezt a folyamatos rákérdezést a
háttérprogram végzi néhány percenként, automatikusan, beavatkozás
nélkül, és minden próbálkozást illetve kapott választ adminisztrál.
Ha megérkezik az elfogadó válasz – ez az a pont, amikor az
adatszolgáltatási kötelezettség teljesítettnek minősül - a számla a
küldés szempontjából is lezáródik a PÉNZSZÁM-ban.
Figyelmeztetés:
a beküldést végző háttérprogram a PÉNZSZÁM-al egyidőben indul el, és
amint azt bezárják, leáll. Tehát a beküldési folyamat csak addig
zajlik, amíg a PÉNZSZÁM (legalább egy gépen) fut, utána leáll. Éppen
ezért a napi munka végeztével meg kell róla győződni, hogy minden
számlabeküldés befejeződött-e, illetve van-e olyan számla, ami
valamilyen beavatkozást igényel. A számlázó program felelőssége,
hogy a beküldést végrehajtsa, de ha ez technikai vagy egyéb
akadályba ütközik, a kiállító felelőssége a javítást kezdeményezni a
határidőn belüli beküldés érdekében. (23/2014. (VI. 30.) NGM
rendelet 13/A. § )
Ennek megkönnyítésére a PÉNZSZÁM-ból való kilépéskor, illetve minden cégváltáskor figyelmeztet a program, ha befejezetlen beküldések vannak az adott cégben, és áttekintő képet ad a folyamatban lévő műveletek állapotáról.
Az eddigiekből látható, hogy az
adatszolgáltatási folyamat meglehetősen bonyolult, több ponton is
elakadhat, vannak javítható és nem javítható hibaesetek is. Az egyes
számlák beküldési állapotát a Számlázás / NAV Online számla beküldés
ellenőrzés menüpontban tekinthetjük át (ide irányít a program akkor
is, ha a kilépéskor még van befejezetlen küldés)
Ezen a képernyőn először mindig csak azokat a számlákat látjuk, amik beküldése nem fejeződött be (Nézet: Folyamatban lévő beküldések) . Tehát ha üres, nincs teendő (az adott cégben).

A beküldési folyamat követésére a „Beküldési állapot” jelzőt használjuk, ami megmutatja, hogy éppen milyen stádiumban van az adott számla, és ehhez kötjük az esetleges beavatkozási teendőket is.
Beküldendő (![]() )
)
Jelentése : a számla még nem került átadásra a
háttérprogramnak.
Teendő :
Újraindítani a Pénzszámot és mielőbb újraküldeni az „Újraküldés”
gombbal!
Normál működésnél
nem fordulhat elő, mert a nyomtatással egyidőben megtörténik az
átadás. De ha a nyomtatáskor a háttérprogram valamiért nem fut (pl.
telepítési, jogosultsági stb. hiba miatt) , a számla el sem tud
indulni a folyamatban. Ilyenkor a Pénzszám újraindítása elindítja a
háttérfolyamatot, ami után ezeket a számlákat az „Újraküldés”
gombbal el kell küldeni
Küldésre vár (![]() )
)
Jelentése : a háttérprogram átvette a számlát és rövidesen elindítja a beküldést
Teendő : nincs teendő, átmeneti állapot
Hiba a küldéskor (![]() )
)
Jelentése : a beküldés elindult, de nincs internet, vagy a NAV szervertől nem jött válasz, vagy túlterheltség miatt átmeneti elutasító válasz jött
Teendő : normál esetben nincs teendő, a háttérprogram folyamatosan újra próbálja a küldést.
A legegyszerűbb eset, ha nincs internet. Amint megjavul, a beküldést magától újra megpróbálja a program. Az eddigi tapasztalatok alapján másik eset, ha túlterheltség vagy leállás miatt a NAV szerver nem tudja fogadni az adatokat. Ha ez sokáig fennáll, a NAV Online számla honlapon érdemes megnézni, nincs-e üzemszünetről tájékoztatás
Visszaigazolás vár (![]() )
)
Jelentése : a technikai beküldés megtörtént, a tartalmi feldolgozásra várunk
Teendő : nincs teendő, a háttérprogram folyamatosan lekérdezi a feldolgozottsági állapotot
Elutasított (![]() )
)
Jelentése : a számla tartalmi feldolgozása megtörtént, de a NAV nem fogadta el az adatszolgáltatást
Teendő : elemezni kell a hibaüzenetet
Az elutasításnak alapvetően a következő okai lehetnek
a beküldött adatok informatikailag formai hibásak : ezt a Financia Kft javítja, programfrissítés után újra küldhető a számla
a beküldött adatok tartalmi hibásak (pl. hibás a vevő adószáma) ezt sztornóval vagy helyesbítő számlával lehet megoldani
az adott számla már szerepel a NAV nyilvántartásban: ki kell vizsgálni, hogy tévesen újra lett-e küldve, vagy tényleg duplikáció
a számla által hivatkozott
(helyesbített) számla nem szerepel a NAV rendszerében: a
feldolgozást nem feltétlenül a beküldés sorrendjében végzi a NAV,
így előfordulhat, hogy a helyesbítő számla korábban ér be, mint az
alapszámla. Ilyenkor a helyesbítőt kicsit később újra kell küldeni

A képernyőn a „Beküldés részletei” gombra kattintva egy új ablakban áttekinthetők a beküldési folyamat állomásai és a kapott üzenetek:

A felső részen a technikai beküldések időpontjai, a próbálkozások száma és a kapott üzenet látható
Az alsó részen a tartalmi feldolgozás részletei és üzenetei látszanak. Az elutasított számlánál ez utóbbi ad további felvilágosítást a hiba okáról.
Sajnos annyiféle a
lehetséges hiba, hogy az erről kiadott NAV dokumentáció nélkül a
legtöbb valószínű nehezen értelmezhető felhasználói szempontból.
Kérjük hívjanak, ha ilyennel találkoznak.
Az alapképernyőn a „Sikeresen beküldött számlák” nézetben áttekinthető, hogy melyik számlák mikor és milyen üzenettel lettek véglegesen befogadva.

Ezek már a NAV által elfogadott adatszolgáltatások, de ennek is lehet két különböző állapota:
Visszaigazolt (WARN) (![]() )
)
Jelentése : a NAV befogadta a számlát, de a tartalmával kapcsolatban van valamilyen megjegyzése (warning)
Teendő : elolvasni a figyelmeztető üzenetet, későbbi javításról dönteni
A beküldés részleteinél olvasható a figyelmeztető megjegyzés, pl. ilyen

Ezek már többnyire nem informatikai, hanem a számla belső összefüggéseivel kapcsolatos megjegyzések, amiket fejlesztői szempontból nem biztos, hogy értelmezni tudunk, de segítünk kitalálni.
Visszaigazolt (OK) (![]() )
)
Jelentése : a NAV minden megjegyzés nélkül befogadta a számlát
Teendő : örülni!
A program alapvetőan azokat a számlákat küldi be, amelyekben a belföldi adószám ki van töltve, és az áthárított adó (vagy a számlán belül, vagy a helyesbítésekkel együtt összesen) eléri a beállított határértéket. Az „összes számla” nézetből lehetőség van olyan számlákat is (utólag) beküldeni, amit a program az értékhatár miatt nem küldött el magától , de csak akkor, ha az adószám a számlában ki van töltve.

A számla kijelölése után az „Újraküldés” gombra kattintva indul el az újbóli beküldés.
Kézi állapotváltozás
Lehetnek olyan esetek, hogy a megkezdett beküldési folyamat automatikusan nem fejezhető be, amikor is szükséges lehet a beküldési állapot kézi megváltoztatására. Néhány példa:
véletlenül magánszemély adóazonosító jele kerül az adószámba, amit a NAV el fog utasítani. Az ilyen számlát a „Kézi állapotváltozás” gombra kattintva át kell állítani „Nem küldendő”-re, hiszen be sem kellett volna küldeni

Ha az internet hiánya miatt nem
került időben beküldésre a számla, és kézzel lett bejelentve, a
számlázó programban át kell állítani „Manuálisan bejelentve”
állapotúra, hogy később se akarja a program beküldeni.
Ha a számlán hibás az adószám, azt a NAV vissza fogja utasítani. Mivel ezt utólag javítani nem lehet, a számlát érvényteleníteni (sztornózni) kell - ami beküldésre kerül ugyan, de az adószám hibája miatt szintén el lesz utasítva. Ilyen esetben új számlát kell kiállítani a helyes adószámmal (ami már be fog menni), de a hibás adószámú eredetit és sztornóját „Manuálisan bejelentve” állapotra kell tenni, különben ott marad a befejezetlen beküldések között.
Ha egy
Pénzszámon belül több cégből is számláznak, a „Folyamatban lévő
beküldések – minden cégből” nézetben egyszerre
mindegyikből látják azokat a számlákat, amelyek feldolgozása még nem
fejeződött be:

Ebből a nézetből újraküldést nem indíthatunk (ahhoz a megfelelő cégbe át kell lépni) de a részletező képernyő behívható, illetve a nézet alapvető célja, hogy egyszerre áttekinthessük, van-e valamelyik cégben beavatkozásra váró számla.
A képernyőt a Lekérdezés gombbal időnként frissítve juthatunk a legújabb információhoz, mert az automatikus háttérfolyamat közben próbálkozik. A képernyő alján látszik, mikor próbálkozott utoljára, és mikor fog legközelebb a beküldések folytatásával. Itt az „Azonnali indítás” gombbal siettethetjük a próbálkozást.

Az Online számla beküldő háttéralkalmazás normál esetben gond nélkül települ és elindul a Pénzszám frissítés után, de rendszergazdai jogosultság hiányában problémák lehetnek vele. Részletes útmutató itt: Telepítési segédlet rendszergazdáknak